新型コロナウィルスの影響で売り上げが落ちた事業者を支援するための「持続化給付金」。
5月1日からオンラインで申請受け付けが開始しています。
申請はスマホからでも簡単に行うことが出来るので、パソコンを持っていない方でも大丈夫。
今回はスマホをお使いの方向けに、スマホで行う持続化給付金の申請方法をまとめました。
①申請サイトにアクセス
始めに、持続化給付金の申請サイトへアクセスします。
サイトへ入ったら、左下にあるオレンジ色の「申請する」ボタンをクリックしましょう。
※2:00~3:00の間はシステムメンテナンスのため申請が出来なくなるので、ご注意ください。
②仮登録
仮登録情報入力画面が表示されます。
申請の必要書類が記載されているので、撮影やスキャンを行うなどして先に用意しておきましょう。
あらかじめ準備しておくことで手続きがスムーズに進められます。
画面を下にスクロールし、事業形態(法人or個人)、メールアドレスを入力します。
更に下へスクロールし、申請にあたっての同意事項を確認後、「全ての事項に同意します」にチェックを入れ、ページ下部の「次へ」をクリックします。
仮登録内容確認画面が表示されるので、内容を確認し、問題がなければ画面下部の「登録」ボタンをクリックします。
※内容に誤りがある場合は画面下部の「戻る」をクリックし、正しい情報を入力し直しましょう。
③仮登録完了
仮登録完了画面が表示されます。
入力したメールアドレスに“@jizokuka-kyufu.jp”というアドレスから「仮登録完了メール」が届いているので確認し、メールに記載のURLをクリックして申請に進みましょう。
④ログインID、パスワード設定
ログインIDとパスワードの設定画面が表示されます。
ID、パスワードを作る際は、
・8文字以上
・1個以上の半角英文字(大文字・小文字いずれも可)
・1個以上の数字
という決まりがあります。
しかし、IDとパスワードを正確に設定したにも関わらず、ログインできないという現象が起きているとのこと……!
でもご安心を。
上記の決まり以外に、大文字・小文字・数字を組み合わせたID、パスワードにすることでログイン出来るようになる、との情報がTwitterに上がっていました。
ログインでエラーが出てしまった方は、IDとパスワードに大文字を入れて作り直してから、もう一度試してみてください。
⑤申請フォームへ基本情報を入力
ログイン出来ると、申請フォームが表示されます。
「宣誓」の項目を確認し、一つずつチェックを入れていきます。
画面を下にスクロールし、基本情報を入力します。
・屋号・雅号
屋号がない場合は個人名を入力。
・本店所在地(代表者住所)
・書類送付先
本店所在地(代表者住所)と同じ場合は、住所コピーをクリック。
・代表者生年月日
・代表電話番号
入力が出来たら、「次へ」をクリックします。
⑥特例適用の選択と名義確認
特例適用の選択画面に移ります。
項目をよく読んで、あてはまる内容にチェックを入れましょう。
2019年の確定申告を完了している方は、一番上の「一般的な申請方法」にチェック。
2019年の確定申告が完了していない方、新規で開業した方などはそれぞれ項目が分かれているので、よく確認してあてはまる箇所にチェックを入れます。
名義確認では、
・確定申告書の名前と申請内容
・代表者氏名と口座名義
がそれぞれ一致しているか、一致していないかを選択します。
屋号がある場合、口座名義も屋号の名前になっていることがあります。
この場合は“一致していない”を選びます。
間違えることのないように確認しておきましょう。
選択出来たら、「次へ」をクリックします。
⑦売上入力
売上入力のページに移ります。
ページ内の説明は不十分で間違える恐れもあるため、分かりやすくまとめてみました。
まず、「年間事業収入(A)」の欄に2019年の年間事業収入を入力します。
「売上減少対象月」の欄には、2019年と比べて売上が50%以上減少した2020年の月を入力します。
※すでに過ぎた月のみ対象となります。
「月間事業収入(B)」の欄には、上の「売上減少対象月」の欄に入力した月の事業収入を入力します。
(例)「売上減少対象月」に4月を入力した場合→2020年4月の収入を入力
「売上減少の対象月の前年度売上額」の欄には、2019年の対象月の売上額を入力します。
(例)「売上減少対象月」に4月を入力した場合→2019年4月の売上を入力
全て入力し終わると、給付予定金額が表示されます。
⑧口座情報入力
続いて、口座情報の入力に移ります。
金融機関コード、支店コード等間違えないように入力していきましょう。
通帳のコピーファイルも添付します。
銀行名/支店番号/支店名/口座種別/口座番号/名義人
が確認できるように、スキャンもしくは撮影したファイルを2個添付するようになっています。
紙の通帳の場合は、通帳のオモテ面を1枚、通帳を開いた1、2ページ目を1枚添付します。
電子通帳の場合は、通帳画面をコピーした1枚を2回添付します。
⑨必要書類の添付
必要書類の添付に移ります。
【ファイル添付の注意点】
・JPG、JPEG、PNG、PDFのいずれかの形式
・容量は1ファイル10MBまで
1つのファイルに不備があると、最初の書類添付からもう一度やり直しになってしまうので、1つずつ確認しながら行っていきましょう。
まずは青色申告の方も・白色申告の方も「2019年の確定申告第一表」のファイルを添付しましょう。
※収受印がない場合は、ページの一番下に追加書類を添付する欄があります。
青色申告の方は、「2019年の所得税青色申告決算書(1)(2)」のファイルも添付しましょう。
次に、「2020年の対象月の売上台帳等」の欄に、売上が減少したことが分かる2020年対象月の売上台帳を添付します。
(⑦の売上入力で選択した「売上減少対象月」と同じ月)
「本人確認書類(1)」の欄には、本人確認書類の種類を選択してファイルを添付します。
書類の種類によっては、表裏両面を添付するものや2種類添付するものもあるので、その場合は「本人確認書類(2)」の欄に添付します。
その下の「確定申告に収受印がない場合の追加書類」の欄には、確定申告に収受印がない方のみ、「納税証明書、e-taxの受信通知」を添付します。
すべての書類の添付が終わったら、「確認画面へ」をクリックしましょう。
⑩宣誓事項&入力内容確認
宣誓事項を確認し1つずつチェックを入れます。
下へスクロールし、基本情報や添付書類に誤りがないかよく確認していきましょう。
確認が出来たら、「申請」をクリック。
これで申請は完了です!お疲れ様でした。
申請後、完了メールなどは届かないようです。
念のため、設定したIDとパスワードでログインして、申し込み記録を確認してみてくださいね。
まとめ
スマホから行う持続化給付金の申請方法をご紹介しました。
申請を始める前に、必要書類のスキャンや撮影を済ませておくと手続きがスムーズに進められます。
ID、パスワードに大文字を入れるのがポイントですね。
オンラインということで不安もあるかと思いますが、焦らずに一つずつ確実に手続きを行っていきましょう。
こちらの記事も読まれています


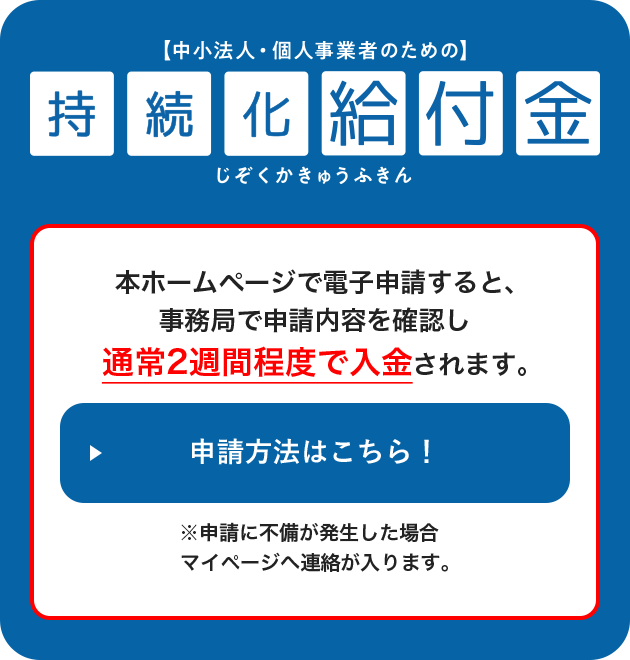
コメント